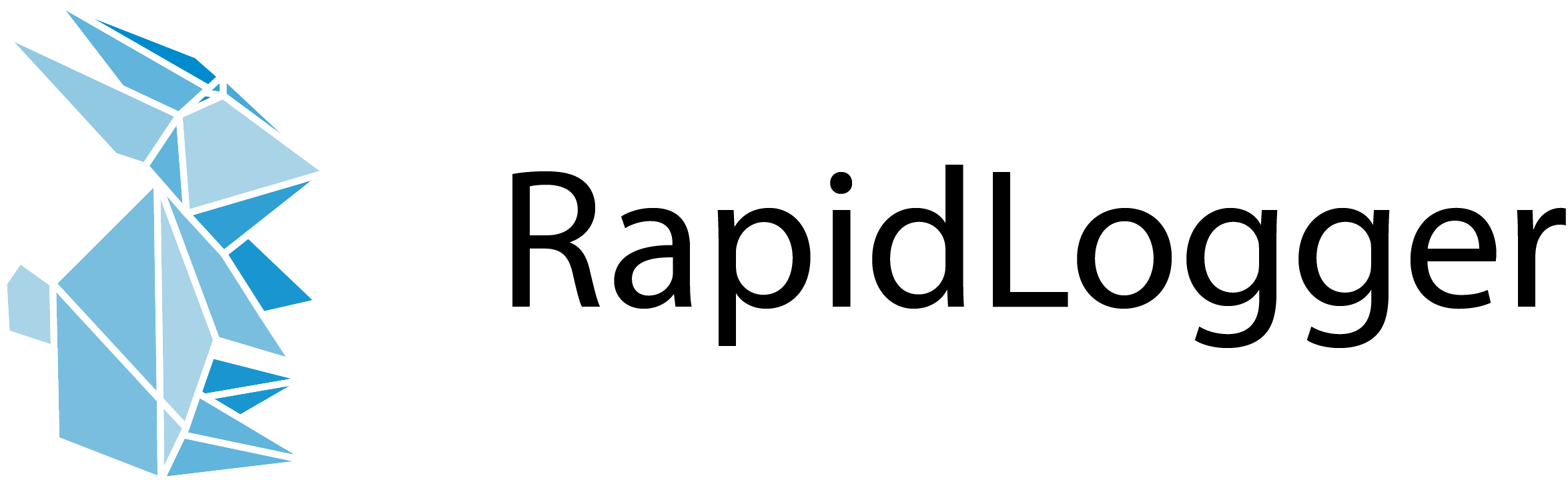RapidLogger-Hilfe
[vc_row row_height_percent=“0″ overlay_alpha=“50″ equal_height=“yes“ gutter_size=“3″ column_width_percent=“100″ shift_y=“0″ z_index=“0″][vc_column column_width_percent=“100″ back_color=“color-gyho“ overlay_alpha=“50″ gutter_size=“3″ medium_width=“0″ mobile_width=“0″ shift_x=“0″ shift_y=“0″ shift_y_down=“0″ z_index=“0″ width=“1/2″][vc_column_text]
Inhalt
Arbeitszeit bearbeiten und löschen[/vc_column_text][/vc_column][vc_column column_width_percent=“100″ overlay_alpha=“50″ gutter_size=“3″ medium_width=“0″ mobile_width=“0″ shift_x=“0″ shift_y=“0″ shift_y_down=“0″ z_index=“0″ width=“1/2″][vc_column_text]Auf dieser Seite findest Du Informationen zur Benutzung von RapidLogger.
Wenn Du weitere Fragen hast, schreibe uns einfach per E-Mail unter contact@rapidlogger.de oder nutze unser Kontaktformular.[/vc_column_text][/vc_column][/vc_row][vc_row row_height_percent=“0″ overlay_alpha=“50″ gutter_size=“3″ column_width_percent=“100″ shift_y=“0″ z_index=“0″ row_name=“hilfe-app-installieren“][vc_column][vc_custom_heading]App installieren[/vc_custom_heading][vc_column_text]
Lade RapidLogger aus dem jeweiligen Store herunter und installiere die App.
Durch Antippen des App-Icons öffnest Du RapidLogger und die App startet automatisch.
[/vc_column_text][/vc_column][/vc_row][vc_row row_height_percent=“0″ overlay_alpha=“50″ gutter_size=“3″ column_width_percent=“100″ shift_y=“0″ z_index=“0″ row_name=“hilfe-login“][vc_column][vc_custom_heading]Login[/vc_custom_heading][vc_column_text]
Wird RapidLogger zum ersten Mal geöffnet, gelangst Du zur Anmeldung.
Hier wählst Du zunächst aus, ob Du Dich über einen Jira Server oder eine Jira Cloud anmelden möchtest.
Beim Protokoll gibst Du an, ob es sich um eine verschlüsselte oder eine unverschlüsselte Verbindung handelt.
Anmeldung über Jira Server:
Trage die URL Deines JIRA Servers, Deinen Benutzernamen und das Passwort in die dafür vorgesehenen Felder ein.
Anmeldung über Jira Cloud:
Trage die URL Deiner JIRA Cloud, Deine E-Mail-Adresse und den Schlüssel der REST-API in die dafür vorgesehenen Felder ein.
Falls Du noch keinen REST-API-Schlüssel hast, kannst Du Dir über folgenden Link einen Schlüssel generieren: https://id.atlassian.com/manage-profile/security/api-tokens.
Logge Dich hierzu mit Deiner E-Mail-Adresse und Deinem Password für die Jira Cloud ein und tippe auf den Button „API-Token erstellen“. Wähle anschließend einen Namen für den Token (z.B. RapidLogger) und tippe auf „Erstellen“. Tippe nun auf „Kopieren“ und füge den erstellten Token in der RapidLogger-Anmeldung in das Feld für den Rest-API Schlüssel ein.
Danach bestätigst Du Deine Angaben, indem du auf das Häkchen-Icon oben rechts tippst und es wird eine Verbindung hergestellt.
[/vc_column_text][/vc_column][/vc_row][vc_row row_height_percent=“0″ overlay_alpha=“50″ gutter_size=“3″ column_width_percent=“100″ shift_y=“0″ z_index=“0″ row_name=“hilfe-menue-uebersicht“][vc_column][vc_custom_heading]Menü-Übersicht[/vc_custom_heading][vc_column_text]
| Menüpunkt | Funktion |
| Mein Tag | Übersicht der Arbeitsprotokolle |
| Favoriten | Sammlung favorisierter Vorgänge |
| Suche | Suche nach Vorgängen |
| Vorlagensets | Vorlagen erstellen und bearbeiten |
| Sonstiges | Datenschutzrichtlinien, Hilfe, Impressum, Sprache ändern, Abmelden |
[/vc_column_text][/vc_column][/vc_row][vc_row row_height_percent=“0″ overlay_alpha=“50″ gutter_size=“3″ column_width_percent=“100″ shift_y=“0″ z_index=“0″ row_name=“hilfe-mein-tag“][vc_column width=“1/1″][vc_custom_heading]Mein Tag[/vc_custom_heading][/vc_column][/vc_row][vc_row][vc_column width=“1/1″][vc_column_text]Unter „Mein Tag“ werden Vorgänge angezeigt, auf die Du bereits Zeit geloggt hast.
Standardmäßig wird der aktuelle Tag angezeigt. Um die Vorgänge vergangener Tage anzuzeigen, tippe in der oberen Zeile auf das entsprechende Datum. Oder Du tippst auf das Kalender-Icon und wählst das gewünschte Datum im Kalender aus.[/vc_column_text][/vc_column][/vc_row][vc_row row_height_percent=“0″ overlay_alpha=“50″ gutter_size=“3″ column_width_percent=“100″ shift_y=“0″ z_index=“0″ row_name=“hilfe-favoriten“][vc_column width=“1/1″][vc_custom_heading]Favoriten[/vc_custom_heading][/vc_column][/vc_row][vc_row][vc_column width=“1/1″][vc_column_text]In der Favoritenliste werden die Vorgänge angezeigt, die Du zuvor über das Herz-Icon favorisiert hast.
Möchtest Du ein bestimmtes Ticket zu Deinen Favoriten hinzufügen, tippst Du einfach das Herz-Icon hinter dem jeweiligen Ticket (unter „Mein Tag“ oder „Suche“) an. Das Herz ist nun ausgefüllt. Öffnest Du jetzt das Menü „Favoriten“, findest Du dort nun alle mit einem Herz markierten Tickets.
Um die Favoritenliste zu sortieren, tippe auf das Sortieren-Icon oben rechts. Bewege nun die Tickets per Drag&Drop auf dem linken Symbol neben dem Ticket an die gewünschte Stelle und speichere durch Tippen auf das Häkchen-Icon oben rechts.
Um Tickets wieder aus der Favoritenliste zu löschen, tippe einfach erneut auf das Herz hinter dem entsprechenden Ticket. Das entfernte Ticket verschwindet direkt aus Deiner Favoritenliste und das Herz-Icon ist wieder unausgefüllt.[/vc_column_text][/vc_column][/vc_row][vc_row row_height_percent=“0″ overlay_alpha=“50″ gutter_size=“3″ column_width_percent=“100″ shift_y=“0″ z_index=“0″ row_name=“hilfe-suche“][vc_column width=“1/1″][vc_custom_heading]Suche[/vc_custom_heading][/vc_column][/vc_row][vc_row][vc_column width=“1/1″][vc_column_text]Im Suchmenü kannst Du nach Vorgängen suchen.
Öffne das Menü „Suche“, indem Du auf das Lupen-Icon tippst. Tippe in die Suchzeile und gib Stichworte ein, um Deine Vorgänge anhand ihrer Titel und Beschreibungen zu finden. Gibst Du ein Stichwort ein, werden alle in Betracht kommenden Vorgänge
unterhalb aufgelistet. Die Suchergebnisse kannst Du zusätzlich nach Projekt, Typ und Status filtern.[/vc_column_text][/vc_column][/vc_row][vc_row row_height_percent=“0″ overlay_alpha=“50″ gutter_size=“3″ column_width_percent=“100″ shift_y=“0″ z_index=“0″ row_name=“hilfe-vorlagensets“][vc_column width=“1/1″][vc_custom_heading]Vorlagensets[/vc_custom_heading][/vc_column][/vc_row][vc_row][vc_column width=“1/1″][vc_column_text]Hier findest Du Vorlagen für die Arbeitsbeschreibung. Diese erleichtern Dir das Zeitloggen, da Du die Arbeitsbeschreibung nicht jedes Mal selbst schreiben musst, sondern einfach aus den Vorlagen auswählen kannst.
Du kannst die Vorlagen bearbeiten, löschen und eigene Vorlagen erstellen.[/vc_column_text][/vc_column][/vc_row][vc_row row_height_percent=“0″ overlay_alpha=“50″ gutter_size=“3″ column_width_percent=“100″ shift_y=“0″ z_index=“0″ row_name=“hilfe-sonstiges“][vc_column width=“1/1″][vc_custom_heading]Sonstiges[/vc_custom_heading][/vc_column][/vc_row][vc_row][vc_column width=“1/1″][vc_column_text]Unter „Sonstiges“ findest Du unsere Datenschutzrichtlinien, das Impressum und Hilfestellung zu RapidLogger. In diesem Menü kannst auch die Sprache der App ändern: wir bieten RapidLogger auf deutsch und englisch an.
Wenn Du auf „Abmelden“ tippst, loggst Du Dich aus der App aus. Beim nächsten Starten der App bist Du dann nicht mehr automatisch eingeloggt und gelangst Du wieder zum Anmeldefenster.[/vc_column_text][/vc_column][/vc_row][vc_row row_height_percent=“0″ overlay_alpha=“50″ gutter_size=“3″ column_width_percent=“100″ shift_y=“0″ z_index=“0″ row_name=“hilfe-ticketuebersicht“][vc_column width=“1/1″][vc_custom_heading]Ticketübersicht[/vc_custom_heading][/vc_column][/vc_row][vc_row][vc_column width=“1/1″][vc_column_text]Wenn Du auf ein Ticket tippst, öffnet sich die Übersicht des jeweiligen Tickets.
Das Uhr-Icon zeigt die insgesamt auf dieses Ticket geloggte Zeit.
Mit dem Start-Icon startest Du die automatische Zeiterfassung und über das Plus-Icon kannst Du Deine Zeit manuell erfassen.
Im unteren Teil des Tickets siehst Du Deine einzelnen Arbeitsprotokolle für dieses Ticket.[/vc_column_text][/vc_column][/vc_row][vc_row row_height_percent=“0″ overlay_alpha=“50″ gutter_size=“3″ column_width_percent=“100″ shift_y=“0″ z_index=“0″ row_name=“hilfe Arbeitszeit loggen“][vc_column width=“1/1″][vc_custom_heading]
Arbeitszeit loggen
[/vc_custom_heading][/vc_column][/vc_row][vc_row][vc_column width=“1/1″][vc_column_text]Du kannst Deine Arbeitszeit manuell oder automatisch erfassen.
Öffne hierzu das Ticket, auf welches Du Deine Arbeitszeit buchen möchtest.
Manuelle Zeiterfassung
Tippe auf das Plus-Icon. Es erscheint eine Seite mit dem Titel „Protokoll erstellen“.
Hier kannst Du nun manuell die gearbeitete Zeit (z.B. 1h 25m) eintragen. Das Datum ist standardmäßig auf den aktuellen Tag eingestellt, kann aber auch geändert werden. Füge noch eine Beschreibung Deiner Tätigkeit hinzu oder wähle die Tätigkeit aus einer Vorlage aus.
Zum Speichern tippst Du einfach auf das Häkchen-Icon oben rechts und Deine Arbeitszeit wird geloggt.
Automatische Zeiterfassung
Tippe auf das Start-Icon. Die App beginnt nun automatisch, Deine Arbeitszeit zu erfassen. Die Zeiterfassung läuft auch weiter, wenn die App geschlossen wird und das Smartphone im Standby-Modus ist. Sie wird erst durch Antippen des Stop-Icons beendet. Stoppst Du die Zeiterfassung, öffnet sich das Dialogfenster „Protokoll erstellen“. Die erfasste Zeit wird nun automatisch übernommen.
Füge noch eine Beschreibung Deiner Tätigkeit hinzu oder wähle die Tätigkeit aus einer Vorlage aus.
Zum Speichern tippst Du einfach auf das Häkchen-Icon oben rechts und Deine Arbeitszeit wird geloggt.[/vc_column_text][/vc_column][/vc_row][vc_row row_height_percent=“0″ overlay_alpha=“50″ gutter_size=“3″ column_width_percent=“100″ shift_y=“0″ z_index=“0″ row_name=“hilfe-arbeitszeit-bearbeiten-und-loeschen“][vc_column width=“1/1″][vc_custom_heading]
Arbeitszeit bearbeiten und löschen
[/vc_custom_heading][/vc_column][/vc_row][vc_row][vc_column width=“1/1″][vc_column_text]Öffne die Ticketübersicht des Tickets, auf welchem Du Deine Arbeitszeit bearbeiten oder löschen möchtest. Tippe hierzu auf den unterstrichenen Ticketschlüssel über dem Ticketnamen. Im unteren Bereich wird eine Übersicht Deiner Arbeitseinträge auf diesem Ticket angezeigt. Wähle nun den Eintrag, der bearbeitet oder gelöscht werden soll und tippe diesen an.
Zum Bearbeiten der Angaben tippe einfach auf den Bereich, der geändert werden soll: Datum, Zeitdauer oder Beschreibung. Du kannst die Angaben nun ändern.
Wenn Du einen Eintrag komplett löschen möchtest, tippe einfach auf das Mülleimer-Symbol oben rechts und der Eintrag verschwindet direkt.[/vc_column_text][/vc_column][/vc_row]