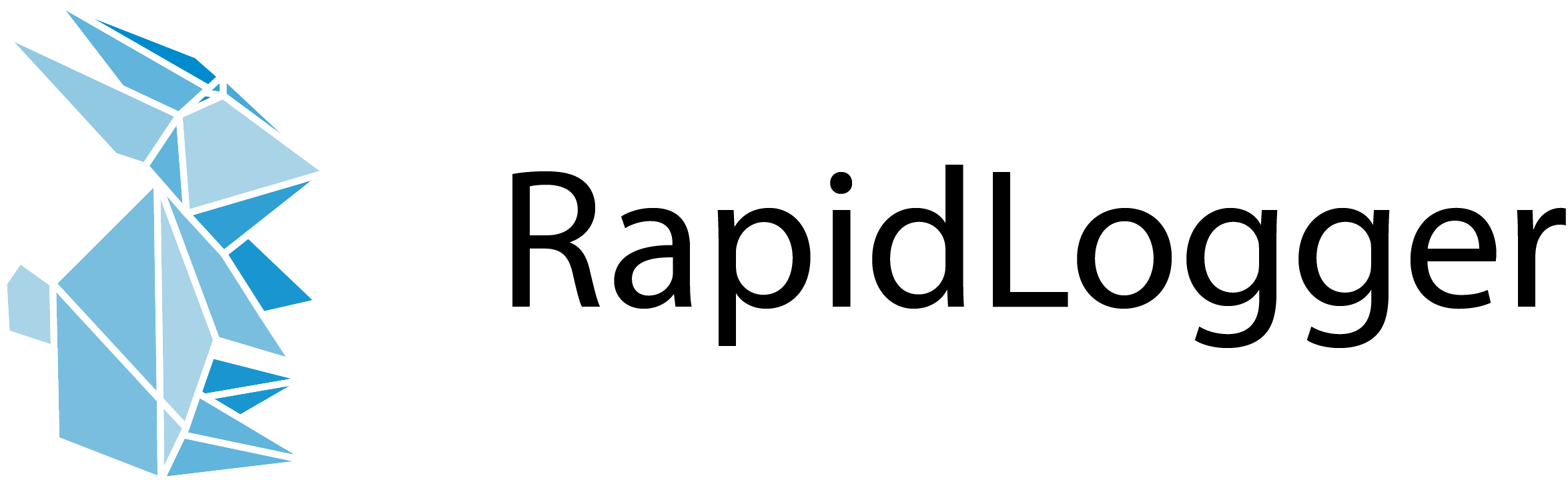RapidLogger Help
[vc_row row_height_percent=”0″ overlay_alpha=”50″ equal_height=”yes” gutter_size=”3″ column_width_percent=”100″ shift_y=”0″ z_index=”0″][vc_column column_width_percent=”100″ back_color=”color-gyho” overlay_alpha=”50″ gutter_size=”3″ medium_width=”0″ mobile_width=”0″ shift_x=”0″ shift_y=”0″ shift_y_down=”0″ z_index=”0″ width=”1/2″][vc_column_text]
Content
Edit and delete working time[/vc_column_text][/vc_column][vc_column column_width_percent=”100″ overlay_alpha=”50″ gutter_size=”3″ medium_width=”0″ mobile_width=”0″ shift_x=”0″ shift_y=”0″ shift_y_down=”0″ z_index=”0″ width=”1/2″][vc_column_text]On this page you will find information on how to use RapidLogger.
If you have any further questions, please contact us at contact@rapidlogger.de or use our contact form.[/vc_column_text][/vc_column][/vc_row][vc_row row_height_percent=”0″ overlay_alpha=”50″ gutter_size=”3″ column_width_percent=”100″ shift_y=”0″ z_index=”0″ row_name=”help Installing the App”][vc_column][vc_custom_heading]Installing the App[/vc_custom_heading][vc_column_text]
Download RapidLogger from the respective store and install the app.
By tapping the app icon, you open RapidLogger and the app starts automatically.
[/vc_column_text][/vc_column][/vc_row][vc_row row_height_percent=”0″ overlay_alpha=”50″ gutter_size=”3″ column_width_percent=”100″ shift_y=”0″ z_index=”0″ row_name=”help login”][vc_column][vc_custom_heading]Login[/vc_custom_heading][vc_column_text]If RapidLogger is opened for the first time, the login screen appears.
First of all, you choose whether you want to log in via a Jira Server or a Jira Cloud.
In the protocol section you need to specify whether the connection is encrypted or unencrypted.
Login via Jira Server:
Enter the URL of your JIRA server, your username and password in the respective text fields.
Login via Jira Cloud:
Enter the URL of your JIRA Cloud, your email address and the REST API key in the respective text fields.
If you dont have a REST API key yet, you can create one here: https://id.atlassian.com/manage/api-tokens.
Log in with your email address and password for the Jira Cloud and tap the “Create API token” button. Then choose a name for the token (e.g. RapidLogger) and tap on “Create”. Now tap on “Copy” and paste the created token into the field for the Rest-API key in the RapidLogger login view.
Then confirm your details by tapping the checkbox in the top right corner and a connection will be established.[/vc_column_text][/vc_column][/vc_row][vc_row row_height_percent=”0″ overlay_alpha=”50″ gutter_size=”3″ column_width_percent=”100″ shift_y=”0″ z_index=”0″ row_name=”help Menu overview”][vc_column][vc_custom_heading]Menu overview[/vc_custom_heading][vc_column_text]
| Menu item | Function |
| My Day | Overview of work logs |
| Favorite issues | Collection of favored tasks |
| Search | Search for issues |
| Template sets | Create and edit templates |
| Other | Privacy Policy, Help, Legal Notice, Change language, Logout |
[/vc_column_text][/vc_column][/vc_row][vc_row row_height_percent=”0″ overlay_alpha=”50″ gutter_size=”3″ column_width_percent=”100″ shift_y=”0″ z_index=”0″ row_name=”help My day”][vc_column width=”1/1″][vc_custom_heading]My day[/vc_custom_heading][/vc_column][/vc_row][vc_row][vc_column width=”1/1″][vc_column_text]Under “My Day” you will see issues you have already logged time on.
The current day is displayed by default. To view events from previous days, tap the date in the upper area. You can also tap on the calendar icon and select the desired date in the calendar.[/vc_column_text][/vc_column][/vc_row][vc_row row_height_percent=”0″ overlay_alpha=”50″ gutter_size=”3″ column_width_percent=”100″ shift_y=”0″ z_index=”0″ row_name=”help Favorites”][vc_column width=”1/1″][vc_custom_heading]Favorites[/vc_custom_heading][/vc_column][/vc_row][vc_row][vc_column width=”1/1″][vc_column_text]The list of favorites shows the procedures that you have previously favoured using the heart icon.
If you want to add a specific ticket to your favorites, simply tap the heart icon behind the respective ticket (under “My day” or “Search”). The heart is now filled out. If you now open the menu “Favorites”, you will find all tickets marked with a heart.
To sort the list of favorites, tap on the sort icon in the top right-hand corner. Now move the tickets to the desired position by drag&drop on the left symbol next to the ticket and save them by tapping on the tick icon in the upper right corner.
To delete tickets from your favorites list, simply tap the heart behind the ticket again. The removed ticket will disappear directly from your favorites list and the heart icon will be empty again.[/vc_column_text][/vc_column][/vc_row][vc_row row_height_percent=”0″ overlay_alpha=”50″ gutter_size=”3″ column_width_percent=”100″ shift_y=”0″ z_index=”0″ row_name=”help Search”][vc_column width=”1/1″][vc_custom_heading]Search[/vc_custom_heading][/vc_column][/vc_row][vc_row][vc_column width=”1/1″][vc_column_text]In the search menu you can search for events.
Open the search menu by tapping on the magnifying glass icon. Tap on the search line and enter keywords to look for your tasks by their titles and descriptions. If you enter a keyword, all eligible tasks will be listed.
You can also filter the search results by project, type and status.[/vc_column_text][/vc_column][/vc_row][vc_row row_height_percent=”0″ overlay_alpha=”50″ gutter_size=”3″ column_width_percent=”100″ shift_y=”0″ z_index=”0″ row_name=”help Template sets”][vc_column width=”1/1″][vc_custom_heading]Template sets[/vc_custom_heading][/vc_column][/vc_row][vc_row][vc_column width=”1/1″][vc_column_text]Here you will find templates for the work description. These make it easier for you to log work hours, because you don’t have to write the work description every time yourself, but can simply choose from the templates.
You can edit and delete the templates and create your own templates.[/vc_column_text][/vc_column][/vc_row][vc_row row_height_percent=”0″ overlay_alpha=”50″ gutter_size=”3″ column_width_percent=”100″ shift_y=”0″ z_index=”0″ row_name=”help other”][vc_column width=”1/1″][vc_custom_heading]Other[/vc_custom_heading][/vc_column][/vc_row][vc_row][vc_column width=”1/1″][vc_column_text]Under “Other” you will find our Privacy Policy and the Legal Notice.
In this menu you can also change the language of the app: we offer RapidLogger in German and English.
If you tap on “Log out”, you will log out of the app. The next time you start the app, you will not be logged in automatically and the login window will be shown.[/vc_column_text][/vc_column][/vc_row][vc_row row_height_percent=”0″ overlay_alpha=”50″ gutter_size=”3″ column_width_percent=”100″ shift_y=”0″ z_index=”0″ row_name=”help Ticket overview”][vc_column width=”1/1″][vc_custom_heading]Ticket overview[/vc_custom_heading][/vc_column][/vc_row][vc_row][vc_column width=”1/1″][vc_column_text]If you tap on a ticket, the overview of the respective ticket opens.
The clock icon shows the total time logged on this ticket.
With the play icon you start the automatic time recording and with the plus icon you can record your time manually.
In the lower part of the ticket you can see your individual work logs for this ticket.[/vc_column_text][/vc_column][/vc_row][vc_row row_height_percent=”0″ overlay_alpha=”50″ gutter_size=”3″ column_width_percent=”100″ shift_y=”0″ z_index=”0″ row_name=”help Logging working time”][vc_column width=”1/1″][vc_custom_heading]
Logging working time
[/vc_custom_heading][/vc_column][/vc_row][vc_row][vc_column width=”1/1″][vc_column_text]You can track your working time manually or automatically. Just open the ticket on which you want to log your working time.
Manual time recording
Tap on the plus icon. A page entitled “Create log” appears.
Here you can now manually enter the time worked (e.g. 1h 25m). The date is set to the current day by default, but you can also change it. Add a description of your activity or select the activity from a template.
To save your work, just tap on the check icon in the upper right corner and your working time will be logged.
Automatic time recording
Tap on the play icon. The app will now automatically start recording your working time. The time recording continues even if the app is closed or the phone is in standby mode. You can stop the tracking by tapping the stop icon. A dialog box “Create work log” opens and the tracked time will now be taken over automatically.
Just add a description of your activity or select the activity from a template.
To save your work, simply tap on the check icon in the top right corner and your working time will be logged.[/vc_column_text][/vc_column][/vc_row][vc_row row_height_percent=”0″ overlay_alpha=”50″ gutter_size=”3″ column_width_percent=”100″ shift_y=”0″ z_index=”0″ row_name=”help Edit and delete working time”][vc_column width=”1/1″][vc_custom_heading]
Edit and delete working time
[/vc_custom_heading][/vc_column][/vc_row][vc_row][vc_column width=”1/1″][vc_column_text]Open the ticket overview of the ticket you want to edit or delete. Tap on the underlined ticket key above the ticket name. In the lower area an overview of your work entries on this ticket is displayed. Now select the entry you want to edit or delete and tap on it.
To edit the entries, simply tap on the area you want to change: date, duration or description. You can now edit the information.
If you want to delete an entry completely, just tap on the trashcan symbol in the upper right corner and the entry will disappear immediately.[/vc_column_text][/vc_column][/vc_row]